Данная форма предназначена для:
1 - Отбора записей с помощью фильтра. 2 - Поиска записей при помощи поисковой панели. 3 - Показа суммы выделенного столбца. 4 – Редактирования данных при помощи панели редактирования. 5 – Быстрой печати отобранных записей с помощью фильтра. 6 – Импорта отобранных записей с помощью фильтра в Word и возможность создавать, изменять схемы вывода данных в текстовой документ.
1. Отбор записей с помощью фильтра.
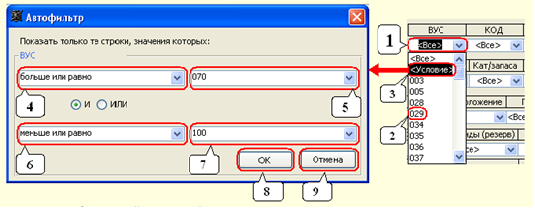
Действия по осуществлению отбора записей с помощью фильтра заключается в следующем:
В верхней части формы расположены поля со списком для осуществления манипуляции с отбором записей. После нажатия кнопки раскрытия списка (1) виден перечень всех данных, соответствующий данному полю в табличной форме. Для осуществления отбора записей необходимо выбрать из списка нужные данные и нажать кнопку мыши. Например: нам необходимо отобрать все записи по ВУС № 029 (2). После осуществление выше сказанных действий видно, что отбор записей по ВУС № 029 произведен и выведены только записи с упомянутой ВУС. Кроме того, если есть необходимость продолжить отбор записей, то следует помнить, что при выборе из других полей со списком перечень данных будет соответствовать уже имеющемуся отбору (фильтру). Кроме того, есть возможность использовать стандартный способ отбора (фильтра) записей. Для этого нужно поставить курсор на нужное поле в табличной форме, нажать правую кнопку мыши, после чего всплывет контекстное мены. Выбрать из меню: «Фильтр по выделенному» (осуществляет отбор записи по выделенному образцу) или «Исключить выделенное» (осуществляет отбор записей кроме выделенного образца) или «Удалить фильтр» (возвращает отбор записей в исходное состояние) и нажать кнопку мыши.
Внимание! Необходимо помнить, что стандартный способ отбора записей полностью отменяет все ранние манипуляции с отбором записей с помощью полей со списком.
Кроме того, существует функция «<Условие>» (3). Эта функция служит для создания условия отбора записей, в том числе и в заданном диапазоне. Для использования ее возможностей необходимо выбрать из поля со списком «<Условие>» (3) и нажать кнопку мыши (эта функция выведена не во всех полях со списком). Далее откроется форма «Автофильтр» где необходимо выбрать следующее: - из поля со списком (4) - условие; - из поля со списком (5) - данные, соответствующие полю. Если есть необходимость создать условие в заданном диапазоне, то соответственно выбрать из поля со списком (6) – 2-е условие; - из поля со списком (7) – данные, соответствующие полю. Нажать кнопку (8) для осуществления отбора записей в соответствии с заданным условием иначе кнопку (9) для выхода из формы.
2. Поиск записей при помощи поисковой панели (только для форм: «Данные РА», Данные ВМФ»).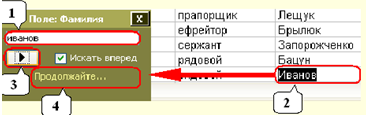
Поиск записей при помощи поисковой панели производится непосредственно в полях Фамилия или Имя или Отчество табличной формы и заключается в следующем: 1. Установить курсор на поле «Фамилия» и нажать на любую букву (символ). 2. После набора первой буквы (символа) откроется поисковая панель, а в ней поле ввода (1). 3. В это поле ввести слово, например: «Иванов» (при вводе слова отчетливо видно, что порядок букв отражается и в поле (2) если такие имеются).
4. Если после ввода слова в поле (1) отразилось такое же слово и в поле (2) то можно нажатием кнопки (3) перебирать идентичные слова, пока не возникнет информация в поле (4) «Конец поиска. Более не найдено».
Примечание! Очень удобно в том случае, когда не удается найти нужную Фамилию при обычном поиске, т.к. поиск производится по буквам.
3. Показ суммы выделенного столбца.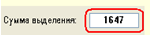
Данная Функция предназначена для автоматического показа суммы выделенного столбца. Для этого нужно: 1 – выделить столбец, содержащий цифру «1», например поле «ОБС» (подвести курсор к названию столбца в табличной форме и нажать кнопку мыши). 2. Нажать на кнопку «Пробел».
4. Редактирование данных при помощи панели редактирования (только для форм: «Данные РА», Данные ВМФ»).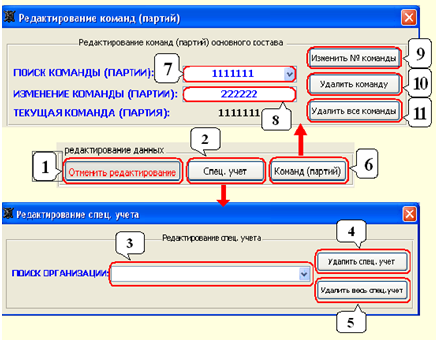
Редактирование записей при помощи панели редактирования заключается в следующем:
а) Редактирование записей прямо в поле табличной формы. Для этого необходимо активировать режим редактирования табличной формы - нажать на кнопку (1). Для отмены последнего изменения в записи можно воспользоваться кнопкой «Esc» на клавиатуре.
б) Редактирование специального учета (снятие со спец. учета всех ГПЗ в конкретной организации). Для этого необходимо нажать на кнопку (2). Далее откроется форма «Редактирование спец. учета», где нужно из поля со списком (3) выбрать нужную организацию и нажать на кнопку (4). После чего всплывет сообщение о необходимости подтверждения (Да\Нет) удаления спец. учета в данной организации. Внимание! Кнопка (5) предназначена для удаления всего спец. учета.
в) Редактирование команд (партий) (изменение (удаление) конкретной команды (партии)). Для этого необходимо нажать на кнопку (6). Далее откроется форма «Редактирование команд (партий)». Если нужно изменить № (название) команды (партии) то следует: – выбрать из поля со списком (7) команду (партию) которую необходимо изменить; - ввести новый № (название) команды (партии); - нажать на кнопку (9). Если нужно удалить команду (партию) то следует: – выбрать из поля со списком (7) команду (партию) которую необходимо удалить; - нажать на кнопку (10). Внимание! Кнопка (11) предназначена для удаления всех команд (партий). Примечание! Редактирование (удаления) команд (партий) резервного состава осуществляется аналогично.
5. Быстрая печать отобранных записей с помощью фильтра (только для форм: «Данные РА», Данные ВМФ»).
Данная Функция предназначена для вывода на печать отчета отобранных (отфильтрованных) записей в табличной форме. Для осуществления печати отчета необходимо нажать эту кнопку (в отчет будут включены такие поля как: Фамилия, Имя, Отчество, дата рождения, ВУС, основные признаки, воинское звание, населенный пункт, адрес, телефон, место работы). 6. Импорт отобранных записей с помощью фильтра в Word и возможность создавать, изменять схемы вывода данных в текстовой документ (только для формы «Обобщенные сведения (РА, ВМФ)»).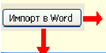
Данная функция предназначена для импорта отобранных записей в файл Word с помощью мастера составных документов. 
Мастер составных документов Word включает в себя следующие компоненты: 1 – Создание, редактирование и запуск существующей схемы; 2 - Перечень полей (столбцы таблицы); 3 – Формат заголовков (размер шрифта, автоматическая нумерация строк, название таблицы, вырхний\нижний колонтитул); 4 – Формат содержимого столбцов (сортировка по возрастанию\убыванию, выравнивание по левому краю\по центру\по правому краю\по ширине, форматирование и размер шрифта, название столбца); 5 – Параметры страницы (ширина столбцов, ориентация страницы, размер полей и листа, вид документа); 6 – Сохранения документа Word (выбор пути сохранения документа, название документа); 7 – Сохранение схемы.
После вызова мастера составных документов Word необходимо создать схему. Для этого необходимо ввести новое название схемы в поле (4), например «Донесение» и нажать кнопку (5). Далее, пройти через все ранее указанные компоненты мастера с помощью кнопок (7, 8) и сохранить схему. Теперь можно запустить схему для импорта данных в документ Word, для этого нужно в поле со списком (1) выбрать нужную схему и нажать кнопку (2). Кроме того, есть возможность редактирование существующей схемы. Для этого необходимо в поле со списком (1) выбрать нужную схему и нажать кнопку (3). Далее, пройти через все ранее указанные компоненты мастера с помощью кнопок (7, 8) и сохранить схему. Для удаления существующей схемы необходимо в поле со списком (1) выбрать нужную схему и нажать кнопку (6).
| 
